Adding a WAN Monitor
WAN monitoring helps monitor the availability and round-trip time (RTT) of WAN links by measuring the time taken for data to travel between a Cisco router and a destination device. Site24x7 leverages Cisco IP SLA technology to detect delays in RTT and send proactive alerts that help network administrators resolve issues quickly.
Adding a WAN monitor
- Log in to your Site24x7 account.
- Navigate to Network > WAN Monitors.
- Click on the plus + symbol beside WAN Monitors on the left pane. Alternatively, navigate to Admin > Add Monitor > Network > WAN.
- Provide the details for the following fields
- Display Name: Enter a name for the monitor.
- Source Monitor: Select the source monitor from an already added network device or add a new one. Ensure that the source device is up and running.
- Source Interface: Select the device interface on the Source Monitor for which you need to analyze the WAN link.
- Destination IP: Provide the IP of the destination device.
- VRF Name (Optional parameter): Provide the name of the routing table instance (if configured) that needs to be used for path selection to the destination device.
If you are providing a virtual routing and forwarding (VRF) value, make sure that the configuration is valid. Providing an incorrect value will cause an error during device addition. If there's no value provided here, despite having a valid configuration, data collection on the device will not happen. However, if there's no VRF configured, this field must be left blank. - Monitor Groups (Optional parameter): Associate the WAN monitor with a monitor group. Choose an existing monitor group or create a new one.
- Dependent on Monitor (Optional parameter): Select a dependent monitor of your choice from the drop-down list. Site24x7 will suppress alerts for the configured WAN monitor if the dependent monitor is already down. You can add up to five monitors as dependents.
- WAN Test Parameters: Provide the test parameters according to the minimum and maximum limits provided on the right side of the field.
Take an example where the Frequency is set as 60 seconds, the Timeout is 50 seconds, and the SLA Threshold is 30 seconds (30000 ms). If the RTT packets are received:Parameter Description Range Default value Conditions Payload (bytes) The size of the packet that will be sent while testing the WAN link. 0-3000 bytes 24 0-3000 bytes Type of Service A value to classify packets for the routers to make quality of service (QoS) decisions about which path to traverse. 0-255
30 0-255 Frequency The time interval between each test. 5-60 seconds
60 Less than or equal to 60 seconds. Timeout The time that the router will wait for a response from the destination. 0-60 seconds
60 Less than or equal to Frequency SLA Threshold
Alert will be triggered when the SLA is breached. 0-60000 ms
100 Less than Timeout - Within 30 seconds, there's no SLA or time breach.
- Between 30-50 seconds, there's no time breach, but an SLA alert is triggered.
- Beyond 50 seconds, it is considered a timeout.
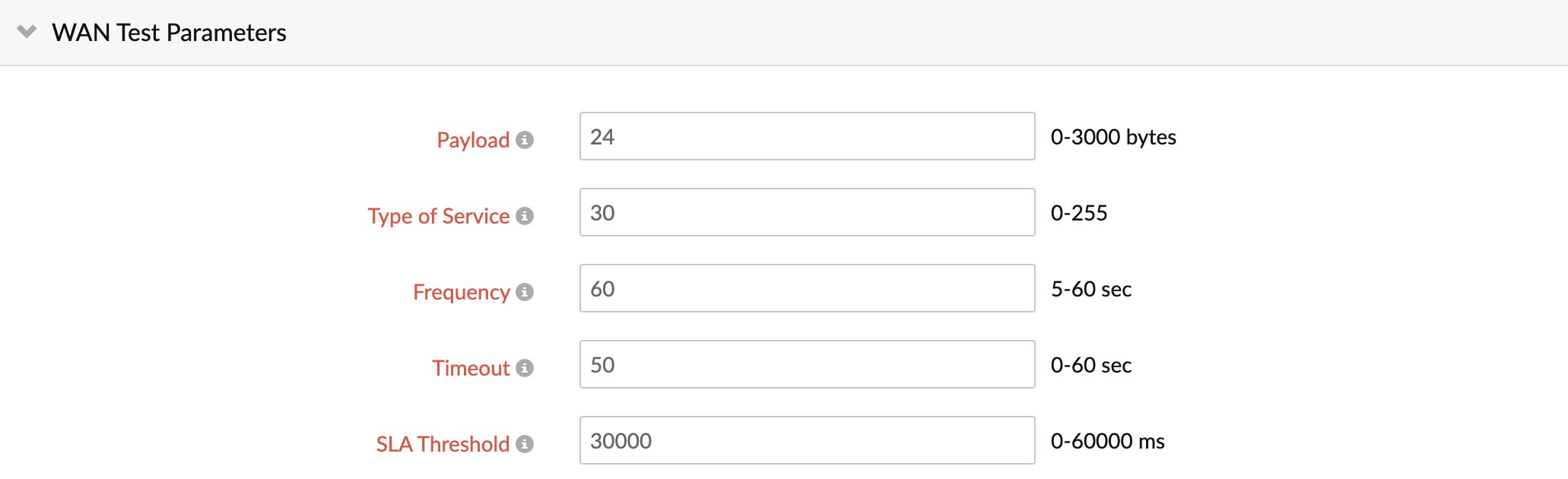
Figure 1. Setting WAN Test Parameters.
- Configuration Profiles:
- Threshold and Availability: Select a threshold profile for the device from the drop-down list. You can use the default threshold profile available, or create a new one, and get notified when the resources breach the configured threshold and availability.
- Tags (Optional parameter): Associate your monitor with a predefined tag or multiple tags to help organize and manage your monitors creatively.
- Alert Settings:
- User Alert Group (Optional parameter): Select the user group that needs to be alerted during an outage, or add multiple users to a group.
- On-Call Schedule (Optional parameter): Opt to receive alerts during selected shifts or business hours using On-Call Schedule.
- Notification Profile: The Notification Profile helps to configure when and who gets notified in case of downtime. Choose a Notification Profile from the drop-down list, use the default profile available, or create a custom notification profile.
- Third-Party Integrations (Optional parameter): Select a third-party service to receive alarm notifications through from the available options.
- Click Save.
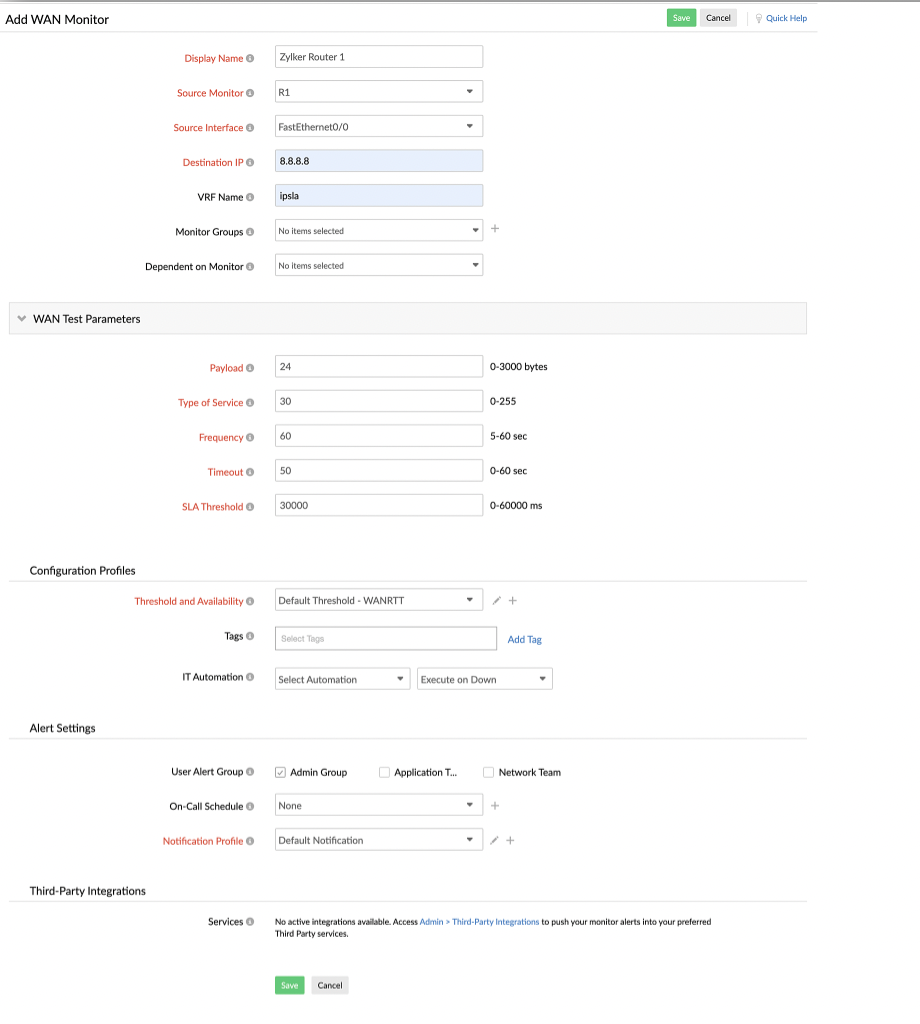
Figure 2. Adding a WAN Monitor.
Device summary page
- Navigate to Network > WAN Monitors.
- Select the desired WAN monitor from the list displayed on the page. Click the monitor to view the summary page.
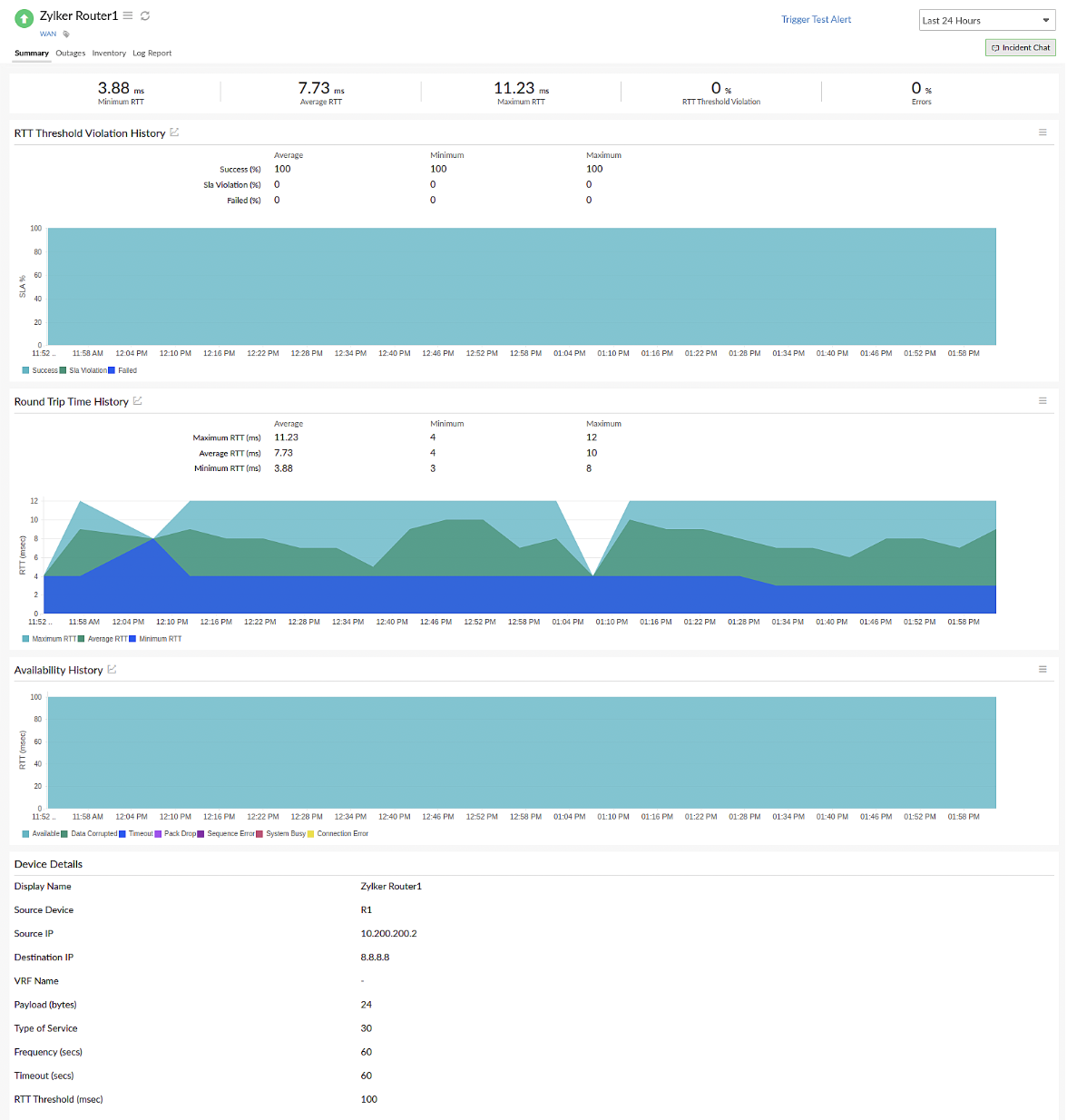
Figure 3. WAN Monitor device summary page.
Consider a WAN monitor having the following values in its Threshold and Availability profile: SLA Violation is > 20% and the Poll Value is 2. In the WAN Test Parameters (Fig. 1), if the Frequency is 60 seconds, then five packets will be sent to the destination device in a standard five-minute poll. If there's one packet dropped during the first poll, the RTT Threshold Violation will be set as 20%. If the delay in RTT is resolved in the next poll, then the RTT Threshold Violation will be reset to 0%. If it's not resolved in the second poll, an alert will be generated based on the threshold conditions.
Related articles
-
On this page
- Adding a WAN monitor
- Device summary page
